How To Transfer Files from Mac to External Hard Drive Without Formatting.
How Do I Make My Seagate Work With a Mac? One thing you should know first.
Mac OS X one of the best operating system for Apple computers there are lots of series of computer available in Apple Stores. But sometimes performing several tasks on mac are very difficult in this article we went show you how to migrate folders and files of mac to external hard drive.
So, first of all, you’ve to select the best external hard drives for mac backup from which you can easily restore important documents in case of the reboot of mac. Generate a backup on mac of videos, photos, and files on an external drive.
How To Migrate Files From Mac To Hard Drive
It was easy to move files from mac to mac but moving files from Mac to external hard drive is kinda hard which also relate to recovering files from the external hard drive.
However, sometimes due to the virus and some other error the data stored in external hard drive corporate and to recover the files from external hard drive recovery software for mac.
Now focus on, given below steps by steps guides let you know how to transfer files from mac to external hard drive.
Move Files To External Hard Drive (Drag and Drop)
Step 1
Connect the external hard drive to your mac using a USB cable and wait until the hard drive successfully connected to your computer. (Name of the drive should appear on your Mac screen).
Step 2 :
How To Download Onto External Hard Drive Mac
Open “Finder”, then locate the files to move to external hard drive.
Step 3 :
Create a New Folder in hard drive, then drag each file you want to backup from Mac system to external hard drive.
Step 4 :
Close the external hard drive once all files moved to from mac to external hard drive.
Using Disk Utility To Transfer Files Mac To External Hard Drive
Sometimes your external hard drive doesn’t allow you to transfer files from Mac. Because it’s your hard drive may be formatted with NTFS which is normal in a windows environment.
While OS X is able to READ from a drive that is formatted at NTFS, it cannot WRITE to one. You will get a warning saying that the drive cannot be modified. To fix this error you’ve to use Disk Utility. Remember to save everything to Mac before formatting the apple external hard drives.
How To Formatted External Hard Drive In Mac OS X
Step 1 :
Plug-In external hard drive to Mac using the USB cable. Wait until the hard drive name appears on Mac Desktop screen.
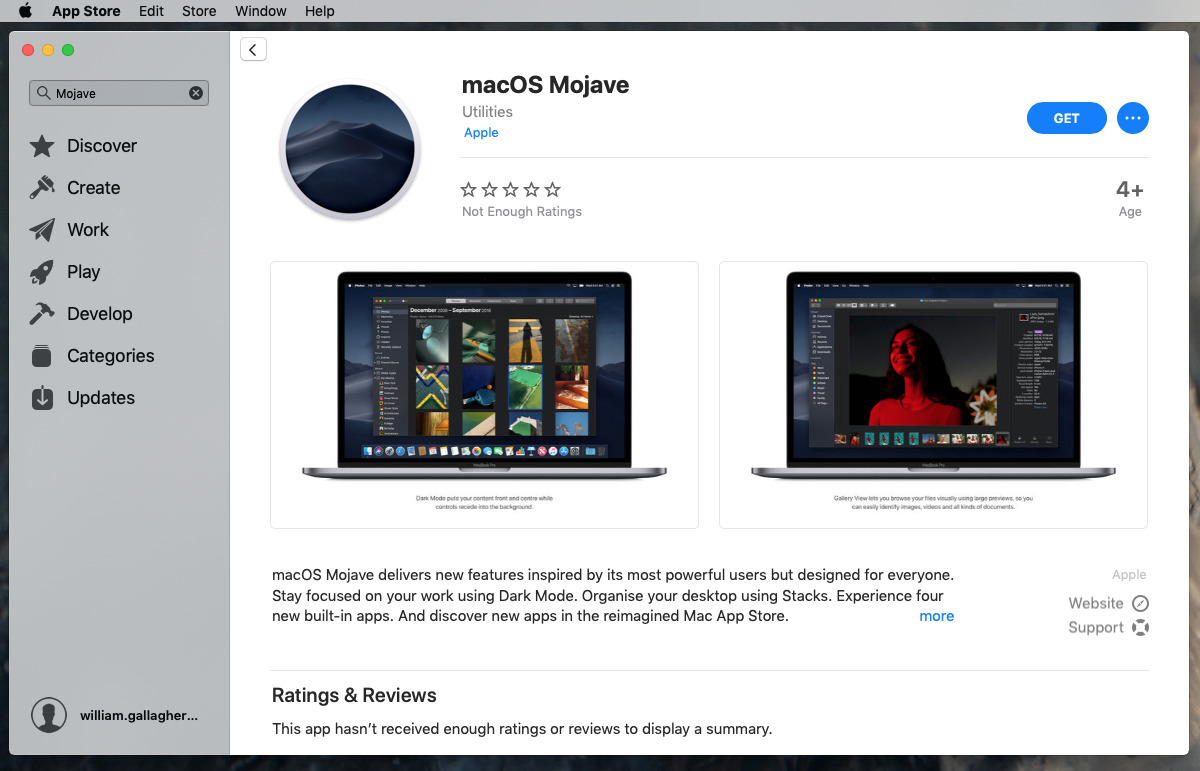
Step 2 :
In Mac OS X disc into your mac and restart your computer. Continue pressing the “C” key when the system is started.
Step 3 :
Choose the language and then select Disk Utility from Utilities menu. Now select the disk which you want to connect to your mac and click on “Verify Disk”.
Step 4 :
Click on “Repair Disk” button to repair the external hard drive. Click on “New Image” and named your hard drive then select “128-bit” or “256-bit AES” from the encryption menu to add security to the backup.
Step 5 :
Click on the “Save” button and type the administration password, Conform it. (Wait till process to begin ).
Step 6 :
Now choose the new backup from the device. After completing the imaging process, select ”Image” and then Click on “Scan Image for Restore”.
Step 7 :
Press “Command Q” when the scan completes and then again press the same key to quit Mac OS X Installer window.
Reformat The External Hard Drive In Mac OS X
In my research. I’ve found that lots of Mac users how to purchase a new hard drive for mac. When they connected that hard drive to the Mac OS X system. The external Mac hard drive successfully connected to mac but files can’t transfer.
To resolve this issue, you’ve to reformat your external hard drive using Mac OS Extended option.
Step 1 :
Connect hard drive to Mac via USB slots.
Step 2 :
Now go to Utilities Folder > Disk Utility. Select the external hard drive.
Step 3 :
As long as you don’t have any important files in the external hard drive, choose “Ease” Tab and then select “Mac OS Extended(Journaled)”.
Step 4 :
Enter the new named of drive and Click Erase.
I hope any of these methods will work for you to transfer files from mac to external hard drives with or without formatting the drive. Give your feedback via comment box.
Hands down, MacOS Catalina 10.15 Public Beta is out now and every user is in rush to install Catalina and get the experience of the latest version of Mac. However, the new Mac Operating System has several handy featuresand it is the time to test how Catalina works. Although, you can install MacOS Catalina on Virtualization Software like Virtualboxand Vmware. to install MacOS Catalina on Virtualbox and Vmware will be the easiest way but in this article, I will show you How to Install macOS Catalina on External Drive.
Since MacOS Catalina is the first public beta and it might have some issues or it is not completely developed so far. therefore, you don’t want MacOS Catalina to be your Main Operating System unless you are a developer. So, the best way is to install macOS Catalina on an external drive and give it a try and get the best experience on your system without disrupting the existing macOS High Sierra or MacOS Mojave.
Most of the user is installing MacOS Catalina on Windows, due to that, if you are using Dell or any other brand laptop powered by 7th generation, then this article is for you. the installation steps will work for all Operating system including Mac, but the only difference on the files EFI partition (not required for Mac). So, let’s go ahead and begin the installation of MacOS Catalina on External Drive.
Table of Contents
Step 1: Download MacOS Catalina 10.15
The first step to install macOS Catalina on External Drive is to download Catalina file. However, we have uploaded an article related to download MacOS Catalina dmg and image file for Virtualbox and Vmware. Therefore, if you don’t have Catalina file then download it from the below link.
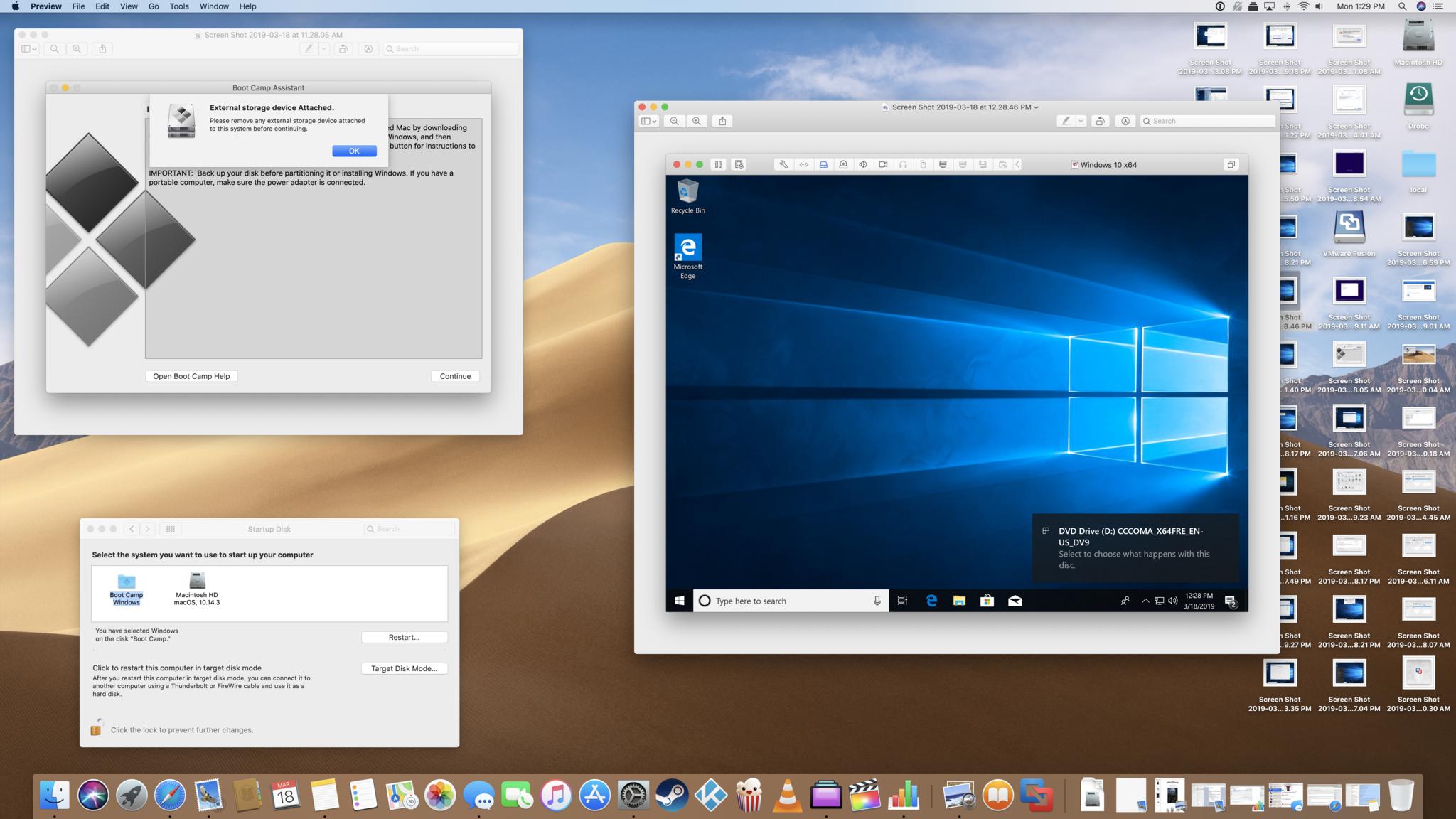
- If this download file won’t work for you then downloadthe file by signup your Macintosh or MacOS Device for Beta.
Step 2: Prepare USB Thumb Drive
In the second step, you need to prepare the USB thumb drive in order to complete the installation process on an external drive. Therefore, follow the below instructions and prepare the USB drive.
- Now, connect the 8GB USB with a 3.0 drive.
- After that, open Disk Utility and choose USB drive from the left pane and click on the Erase option.
- Here, you will see several options but you have to choose Mac OS Extended (Journaled) for format and GUID Partition Map for Scheme and click Erase button. At last, you can change the Name which is written MyVolume to any name you want.
- Now the USB drive is ready and becomes MacOS Catalina installer.
Step 3: Create MacOS Catalina 10.15 Installer Media
Once, your USB drive has been prepared for MacOS Catalina installer, then, now it is time to use the USB and create MacOS Catalina Installer. therefore, follow the below instructions.
#1. The first step, open a new terminal window and paste the below command but replace MyVolume name with your USB drive Volume Name.
#2. Once you paste the above command and you change the Volume name with your USB volume name, then, press Enter key.
#3. Now, you have to download and run the EFI Mounter App.
#4. Once, you download and run the EFI Mounter App, then, Select USB disk number and double-click to access the EFI partition.
#5. After that, Download, Extract and paste this EFI folder in the ESP partition.
#6. If you are not using Dell 7560/7460/7X72 Series, then edit config.plist.
#7. At last, turn off the system.
Step 4: Configure BIOS
- After that you turn off the system, now turn on the system and access the BIOS by pressing the F2 key as it reboots.
- Then, disable secure boot.
- Disable PowerShare and VT-D under Virtualization.
- At last, Save and exit.
Step 5: BOOT FROM MACOS CATALINA INSTALLER MEDIA
- The main thing in this step is, if you get the boot priority to USB then there is nothing to do. simply turn on and let it boot.
- If you haven’t got the USB then press F12 continuously as the system starts to access the boot options menu.
- Now, select the USB media and press the enter key.
- Now, choose Install MacOS Catalina from MacOS Catalina Installer.
- At last, let it boot and load the installer.
Related Articles:
Step 6: Install MacOS Catalina on PC or Laptop
How To Download An External Drive Onto Mac Pro
Now, everything is ready plus your USB drive is ready too for installation. Therefore, now I will guide you on How to install MacOS Catalina on PC or Laptop with External Drive.
- To install Catalina you have to agree to the terms and open Disk Utility from above.
- After that, connect the empty external hard drive or SSD that you created in the above step.
- Once, you connected the Drive then format the drive to APFS with GUID partition table. please make sure it doesn’t contain any data because after formating it will lose all the data permanently.
- Therefore, click the Erase and then exit Disk utility.
- Now, select the formatted media and click Install after agreeing upon the terms and conditions.
- At last, the system will restart one or two times but make sure you have selected the correct drive from the Clover bootloader menu to boot MacOS Catalina after installation.
- Once the macOS Catalina installed on your PC, then, it is time to set up your system for the first time.
How To Download An External Drive Onto Mac Computer
Conclusion
How To Download An External Drive Onto Mac Computers
To install MacOS Catalina on an external drive is not an easy task on windows, but again there are several guides or article such as our article will help you out to install MacOS Catalina on your PC. However, you have various platforms to install Catalina but in this article, you learn the installation of MacOS Catalina on External Drive. Therefore, if you get any confusion or question during the installation then feel free to ask me in the comment box. Moreover, if our article was helpful for you then don’t forget to give your feedback.