As Microsoft describes: “Mac devices prior to 2012 or newer Mac devices with the older Apple Boot Camp or Windows Support Software drivers have a compatibilty sic hold in place and are unable to.
Summary
Cannot open Downloads folder or you are unable to access saved data in Downloads folder in Windows 10? Do not worry. This article will offer 2 reliable solutions to guide you effectively fix and repair downloads folder not responding Windows 10 without losing any data.
This page covers effective solutions to fix 'downloads folder not responding on Windows 10' issue, check for details.
| Workable Solutions | Step-by-step Troubleshooting |
|---|---|
| Fix 1. Change a USB port | Manually repair Downloads folder not responding error and restore all saved data in two steps. First, run SFC and CHKDSK to scan and repair corrupted system files and bad sectors...Full steps |
| Fix 2. Run system restore to repair | To fix download folder not responding issue, type system restore in the Search box in Windows 10 and select Create a restore point. Click System Protection when System Properties dialog appears...Full steps |
I Can't Open Downloads Folder or Access Saved Data on Windows 10
'Hi, this is the first time that I've met this problem - I just couldn't open Windows 10 Downloads folder. I tried to open my Downloads folder but it won't allow me to do so.
The Downloads folder doesn't respond no matter how I tried. I have some important downloaded files saved in the Downloads folder and I need a way to access and restore saved data in Windows 10. Please help me out. Thanks.'
Don't worry if you are having the same problem that the Windows Downloads folder becomes inaccessible, won't open or not responding in Windows 10/8/7. Here in this article, you'll find two reliable solutions to help you efficiently fix the Downloads folder won't open error and restore all saved data with ease. Feel free to follow offered solutions here to fix and repair 'Can't open Downloads folder' error and restore all files from Downloads folder in your PC now.
2 Effective Ways to Solve Downloads Folder Not Responding Windows 10
Try the following two methods to fix downloads folder not responding in Windows 10.
Solution 1. Manually Restore Files and Repair Inaccessible Downloads Folder on Windows 10
If you prefer a direct way to repair and fix Windows Downloads folder won't open issue without losing any data, you can follow below 2 steps to manually repair Downloads folder inaccessible error and restore all saved data now:
Part 1. Run SFC and CHKDSK to Scan and Repair Corrupted System Files and Bad Sectors
Sometimes, corrupted system files or bad sectors on Windows system drive may cause hard drive, folders or files inaccessible. Therefore, fixing corrupted system files and repair bad sectors on the hard drive may help you fix the Downloads folder won't open error. You can follow to run SFC and CHKDSK to scan and repair corrupted system files and bad sectors now:
Fix corrupted system files by SFC:
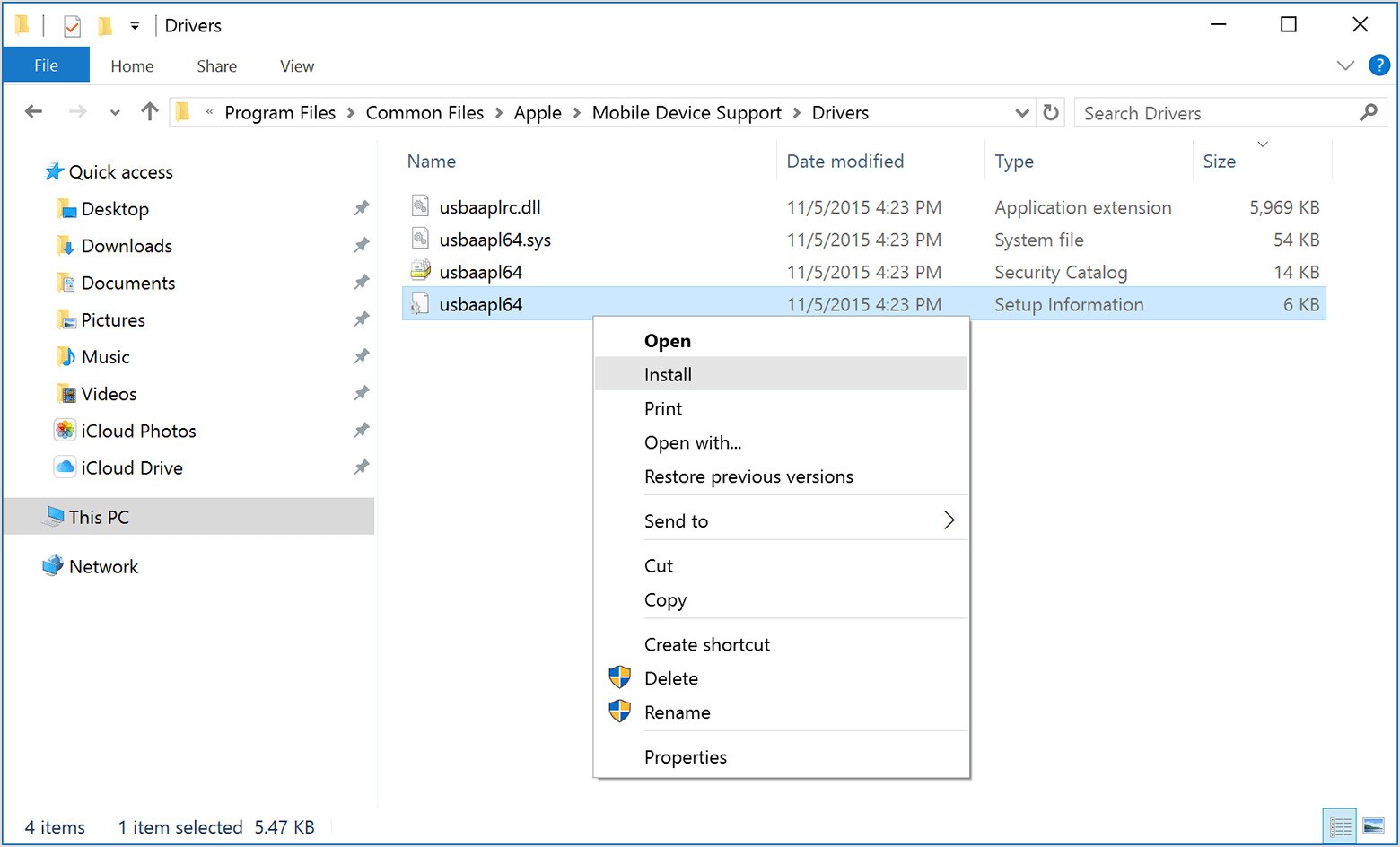
Step 1. Press Win + R keys to open Run dialog;
Step 2. Type:cmd and hit Enter to open Command Prompt;
Step 3. Type: sfc /scannow and hit Enter;
Let the process complete the scanning process and it will automatically repair corrupted system files on Windows 10.
Repair bad sectors on Downloads folder disk in Windows 10.
Step 1. PressWin + X keys and select Command Prompt (Admin);
Step 2. Click Yes to confirm run Command Prompt as Administrator;
Step 3. Type:chkdsk G: /f /r /xand hit Enter; (Replace G: with the drive letter of your system drive or disk where the Downloads folder locates.)
Wait for the process complete and then CHDKSK command will automatically repair and fix all bad sectors found in the Downloads folder and system disk.
If you don't have any technical know-how and want to minimize data risks, using third-party software could be a better choice. The Command line is suitable for computer professionals since wrong commands can cause severe problems. Therefore, we strongly recommend you try an automatic command line alternative.
EaseUS Tools M is a practical computer fixing tool that is safe and light-weighted. It's a perfect alternative to CHKDSK command. Use this one-click tool to solve your computer issues.
To fix file system error or disk error:
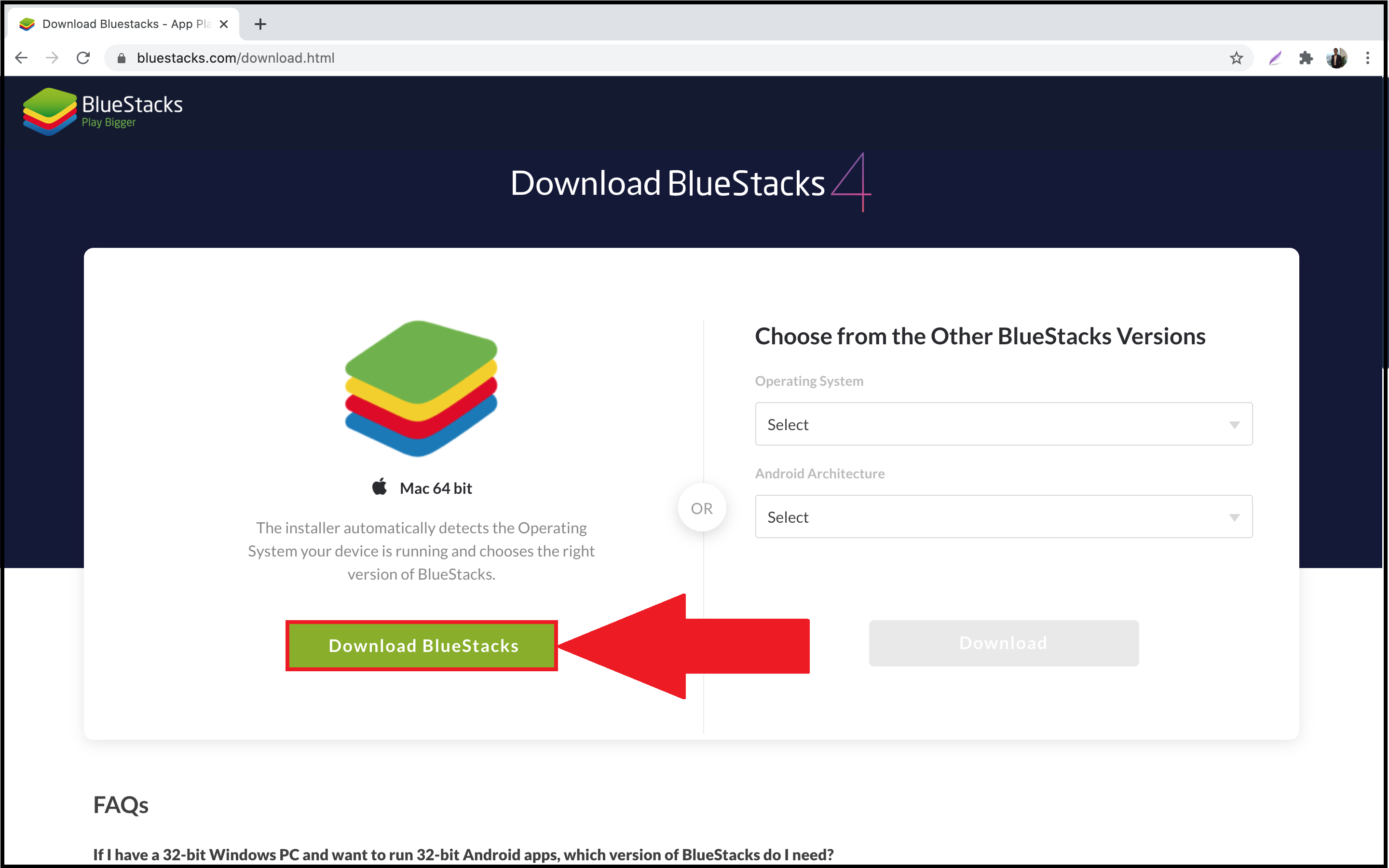
Step 1: DOWNLOAD EaseUS Tools M for Free and install it.
Step 2: Open the software and select the 'File showing' option.
Step 3: Choose the drive and wait for repairing. After the operation completes, click the 'View' button to check the drive.
Part 2. Access and Restore Saved Data from Not Responding/Inaccessible Downloads Folder
After this, you can try to open Downloads folder to get all saved data and files now. If it's still inaccessible, don't worry. Just try below 2 methods to get all save data back now:
Method 1. Restore Downloads folder files by changing Properties settings
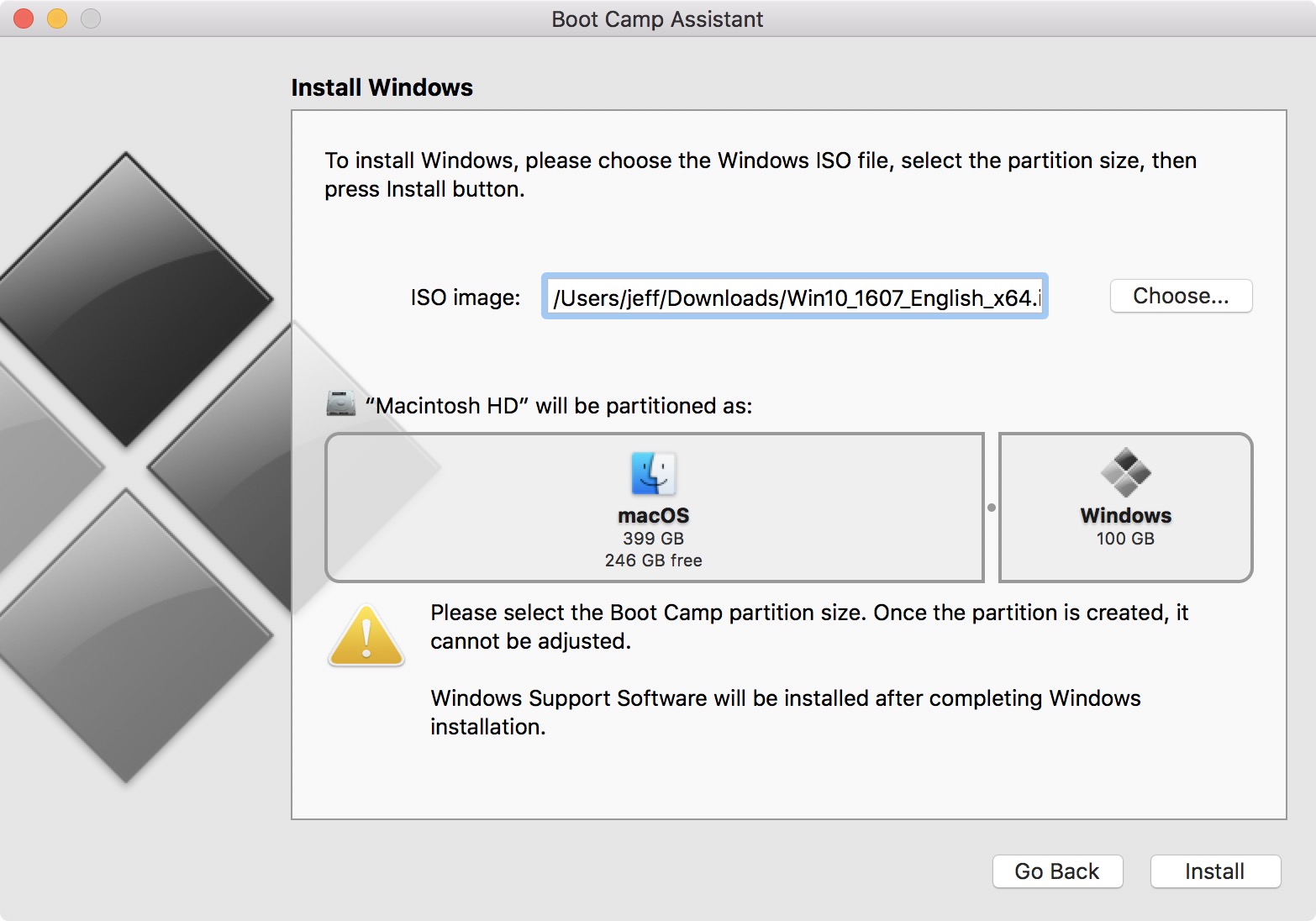
Step 1. Right-click on Downloads folder and select Properties;
Step 2. Go toCustomize > Select documents from the drop-down folder;
Step 3. And select 'also apply template to all subfolders'.
After this, you can check to see whether your files show up in the Downloads folder or not.
If you don't see downloaded files or data, you can also select General items, Pictures, Music or Videos etc to make wanted files show up in the Downloads folder.
Method 2. Recover files from Downloads folder with file recovery software
If you don't see wanted files in Downloads folder with Method 1, don't worry. Professional file recovery software will help. Here we'd like to recommend you try EaseUS Data Recovery Wizard which would effectively help you find and restore lost files and data from Downloads folder in Windows 10/8/7 within 3 simple steps:
Step 1. Select location to scan.
On EaseUS Data Recovery Wizard, move your mouse on 'Select Folder' and click 'Browse'. Select the location where you lost the Downloads folder and click 'OK' to let this program scan and find your lost Downloads folder.
Step 2. Check and preview the found Downloads folder.
When the scanning process finishes, check 'Deleted Files', 'Lost Files' columns or use Search to find the 'Downloads' folder with lost files. You can double-click to open and preview the found files in the Downloads folder.
Step 3. Restore the Downloads folder and save it to a safe location.
Click 'Recover' to save the Downloads folder to another safe location on your PC.
Why Wont Windows 10 Download On My Macbook Air
Solution 2. Run System Restore to Repair Downloads Folder Not Working/Inaccessible Error on Windows 10
If you don't have any important data saved in the Downloads folder and you need a straightforward solution to get this issue fixed, System Restore will do.
Why Wont Windows 10 Download On My Macbook Pro
Here are the detail steps that you can follow to run System Restore and repair not working or inaccessible Downloads folder back to work again now:
Why Wont Windows 10 Download On My Macbook
Step 1. Type: system restore in the Search box in Windows 10 and select Create a restore point;
Step 2. Click System Protection when System Properties dialog appears;
Step 3. ClickConfigure;
Step 4. Select Turn on system protection and click OK;
Step 5. Repeat Step 1 and clickSystem Protection, then click System Restore;
Step 6. Select the wanted system restore point and click Nextto follow the onscreen instructions to complete the System Restore process.
After this, restore Windows system and then you'll get a healthy Windows system and working Downloads folder in Windows 10 again.