Looking for Mac fonts? Click to find the best 66 free fonts in the Mac style. Every font is free to download! Download now and you will continue to receive new free fonts as they are released!. 550 free fonts, with more added regularly. All fonts in OpenType font format. Commercial use license. Cross-platform compatible. Install and use in all applications that support fonts.
Open the Creative Cloud desktop app. (Select the icon in your Windows taskbar or the macOS menu bar.)
Select the fonts icon in the upper right. Then select Browse Fonts.
Does your screen look different? See instructions for the earlier version of the Creative Cloud desktop app.
A browser window opens and you are signed in to fonts.adobe.com.
Browse or search for fonts. Use the filters on the left sidebar to narrow the results.
When you find a font you like, select View Family to view its family page.
Open the Activate Fonts menu. Then select the toggle to activate (or deactivate) a font family, individual font weights, or styles.
You can access the activated fonts in the Active fonts panel inside Creative Cloud desktop app and in the font list in your desktop apps. Some desktop applications, like Microsoft Word, may require a restart after a new font has been activated.
Keep your active font list short to optimize performance. Fonts you deactivate are available in the Previously active tab inside the Creative Cloud desktop app, so you can easily activate them again at any time.
Open the Creative Cloud desktop app. (Select the icon in your Windows taskbar or the macOS menu bar.)
Select the More Options menu in the upper-right, and then choose one of the deactivate options.
If you launch the Creative Cloud desktop app while offline, fonts won't display in the font lists of your apps. However, if you go offline while the Creative Cloud desktop app is running, activated fonts will still be listed and available to use.
Use fonts in older versions of Creative Cloud and third-party apps
Adobe fonts that have not been used in over 60 days need to be reinstalled for use in older Creative Cloud and third-party apps. Creative Cloud keeps apps running smoothly by periodically cleaning up these fonts.
You can quickly reinstall fonts on the Adobe Fonts website by selecting the cloud icon next to the font name in your Active Fonts list. Once the fonts are reinstalled, they will show up as usual in all your font menus.
We recommend keeping Creative Cloud software up to date for the best font experience. Learn more about reinstalling fonts that are no longer in use.
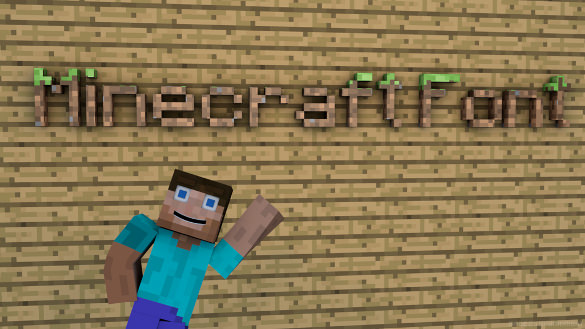
Disabling Adobe Fonts deactivates any activated fonts and prevents you from activating other fonts from the service.
Go to the Account icon in the upper-right and select Preferences.
Does your screen look different? See instructions for the earlier version of the Creative Cloud desktop app.
Select Services on the sidebar. Then disable the Adobe Fonts option.