Google Photos is a photo and video sharing service provided by Google Inc. It offers unlimited photo and video storage to all its users. You can upload images up to 16 megapixels and videos up to 1080p. How to download photos to Mac 0 Recommended Answers 4 Replies 0 Upvotes. I want to download all of the photos from Google Photos to my Mac so I have a hard-copy back-up. There is no option to 'select all' in Google Photos (and don't try and tell me about clicking the three dot button - there is no three dot button anywhere'.
Google Photos is one of the best apps to backup and manage your photos and videos. It allows you to create shared albums for anyone to add photos and videos. Once you have created and shared the album, you can download it, delete, allow it to show in collections, collaborate or share it with others via a link. You can download an individual photo / video or an entire album on your computer. Following is the process how you can download a shared album from Google Photos to your computer:
Following are the steps to Download Shared Album from Google Photos to Computer:
- Go to https://photos.google.com/ & sign in to your account.
- Click 'Main Menu i.e 3 horizontal lines' located at the top left the corner of the screen.
- Click 'Shared albums' tab.
- You will see all your photo and video shared albums.
- Browse and select the shared album that you want to download.
- Click '3 vertical dots i.e. More Options' icon located at the top-right corner of the screen.
- Select 'Download All' option.
- Your browser prompts you to save .zip file, then click 'Save' and specify a location to download. The downloaded zip file will contain all the photos from the shared album.
- This way you can download shared album from Google Photos to the computer.
Quick Tip to ensure your Photos never go missing
Photos are precious memories and all of us never want to ever lose them to hard disk crashes or missing drives. PicBackMan is the easiest and simplest way to keep your photos safely backed up in one or more online accounts. Simply download PicBackMan (it's free!), register your account, connect to your online store and tell PicBackMan where your photos are - PicBackMan does the rest, automatically. It bulk uploads all photos and keeps looking for new ones and uploads those too. You don't have to ever touch it.
I have uploaded photos to Google Photos. Now I would like to download these pictures from Google photos to my new Android phone. But Google Photos only allow me to download one photo at a time. How to download all photos from Google Photos at once?
Google Photos works great in backing up photos to cloud storage and syncing them over all devices, while it neglects users' need to download photos, especially all photos, from the service. When you need to download photos from Google Photos to PC, Mac, iPhone or transfer pictures from Google Photos to gallery, you can follow these tips.
You May Like:
How to Download All Photos from Google Photos to PC/Mac
Select All Photos and Download from Google Photos
Step 1 On your PC or Mac, open photos.google.com in the browser.
Step 2 Select the photos you want to transfer from Google Photos to the computer. Choose Download.
Step 3 Since there is no select all option on Google Photos, to select all photos to download:
Select the first photo on Google Photos;
Keep holding Shift key and scroll down to the last photo;
Click the last photo to select all photos.
Click three dot icon in the top right corner and choose Download.
Google Takeout to Save All Photos to Computer
Google Takeout allows you to download all files/photos from Google Drive, Google Photos, etc. to PC, Mac or other devices.
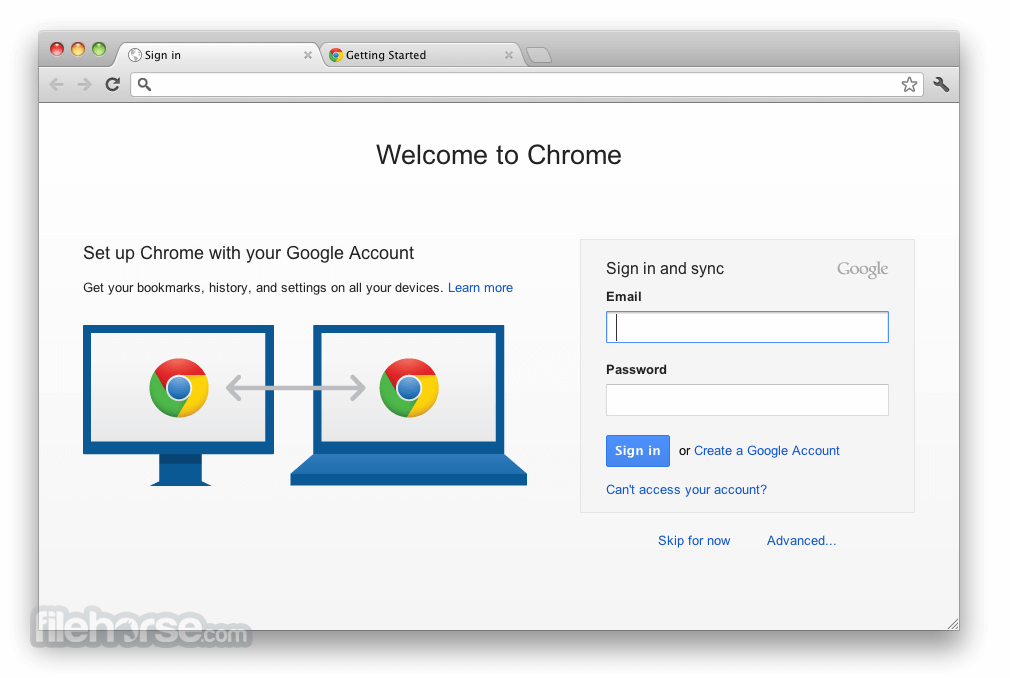
Step 1 Open Google Takeout in Google Chrome.
Step 2 Select the Google service that you download photos from. To download all photos from Google Photos, choose Google Photos. Click Next.
How To Download Google Chrome On Macbook
Step 3 You can choose the file type, size to save the Google photos and how you would like to receive the photos.
Step 4 An archive of photos from your Google Photos will be created. Click Download to save all the photos from Google Photos to your computer.
How to Restore Pictures from Google Photos to Phone
Save Picture from Google Photos to Device
Google Photos app has Save to device option for us to move pictures from Google Photos to Gallery, but only one photo at a time.
Step 1 Open Google Photos on your phone. Select the photo you want to download to Gallery.
Step 2 Tap the three dot icon on the top and select Save to the device. The picture will be downloaded to Gallery.
Download All/Multiple Photos From Google Photos with Google Drive
If you want to download all photos from Google Photos to phone, you can make use of Google Drive.
Step 1 Open Google Drive and choose Google Photos.
Step 2 Select the pictures that you want to get from Google Photos. To select all pictures in Google Photos, tap three dots icon > Select All.
Step 3 Tap Download icon to download the picture to your device.
If you don't use Google Drive, you can also restore all your photos backed up to Google Photo to device in these steps.
Use Google Takeout to download photos on your PC;
Transfer the photos from PC to Android/iPhone.
Google Photos is Confusing? Try A Simpler Backup Method
It is important to back up precious photos, videos on the Android phone. However, Google Photos can be very confusing:
It doesn't provide a straight-forward to restore photos from the Google backup;
Google Photos sometimes can't upload, sync, backup our photos for unknown reasons;
Photos disappear from Google Photos from time to time because of software bugs.
Instead of backing up your photos to unstable and complicated Google Photos, why not switch to a more straight-forward method: backing up the photos to PC? And other than coping all photos to PC, which will occupy much storage of your computer, FonePaw Android Data Backup & Restore can save all your Android photos/videos in a small-sized backup file to the computer. It is easy to back up and restore.
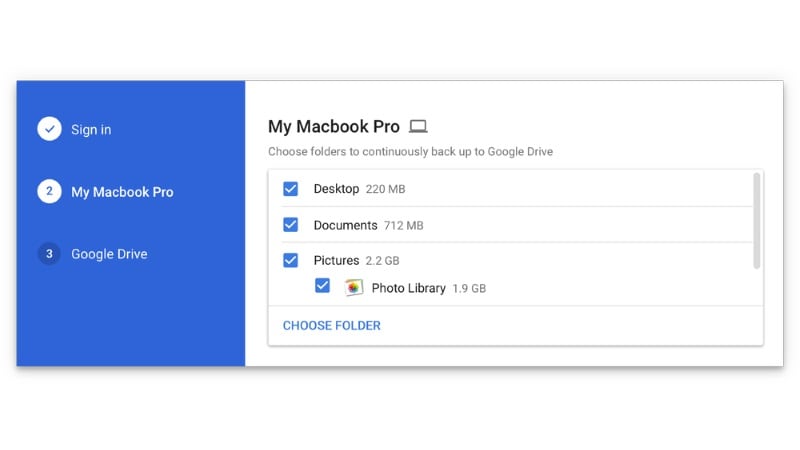
Download Android Data Backup & Restore on PC.
Download
Step 1 Launch the program and connect your Android phone to PC with USB cable.
Step 2 Click Device Data Backup and choose to back up photos, videos only. Tick Encrypted backup to encrypt the backup. Click Start. A backup file will be saved in a chosen folder.
Step 3 When you need to restore the photos to Android device:
Connect your phone;
Choose Device Data Restore;
Select the backup of your Android photos. Click Start. (If you have encrypted the backup, you'll need to enter the password)
Preview the backed up photos. And select the photos you want to restore, click Restore.
How To Download Photos On Mac From Google
Backing up photos to PC is much simpler than backing up the photos to Google. What do you think? Leave your comment below.