Part 3: How to Upload Videos to iCloud from iPhone without Wi-Fi. Can you store videos on iCloud without Wi-Fi? Leawo iTransfer is a good choice for you to transfer a bunch of files like apps, photos, movies, TV shows, ringtones, SMS, podcasts and so forth between iOS devices, computers and iTunes. It can also help you manage iOS device files like deleting unwanted files, creating and editing. If you have stored videos on iCloud Drive and want to import videos into iMovie on your Mac, then follow the steps below. Here are the steps to Import Videos from iCloud Drive to iMovie on Mac: Open 'Finder' on your Mac. Select 'Go' option. Select 'iCloud Drive'. Browse to folder where your videos are stored. Open 'iMovie' on your Mac.
“I have a lot of photos on iCloud and I am looking for a way to download all of them to my Mac for safekeeping. Is there a way to download all of them at once?”
If you’re like our user above, you understand the importance of having more than one backup location for your pictures. This way if you ever lose some of the pictures, you will always have a safety net. But if you a lot of photos, downloading them from iCloud to your Mac can be quite difficult, unless you have a tool that allows for you to export them all at once. Lucky for you, we have just the tool for job although we will share with you other ways you can download your photos from iCloud.
Download iCloud Photos to Mac Using iCloud Data Downloader
The best and easiest way to download a lot of photos from iCloud to your Mac is to have a tool that is designed to extract the photos and export them to your computer. The best tool to help you do that is iMyFone iTransor Lite iCloud Data Downloader. This program is designed to make it very easy for you to access your iCloud photos and export them to the Mac in a matter of minutes regardless of how many photos you have.
iMyFone iTransor Lite is quick and simple as we shall see shortly. But before we get to how it works, here are some of the features that make it the ideal tool for the job.
Key Features:
- It can be used to extract nearly all types of data from an iCloud backup file including photos, videos, messages and even third-party data.
- It is simple, quick and highly effective. A simple 3 step-process is all you need to extract the photos.
- It can also be used to export data from an iPhone or from an iTunes backup files
- It has a preview function that allows for selective exportation of data.
How to use iMyFone iTransor Lite to Download Photos from iCloud to Mac
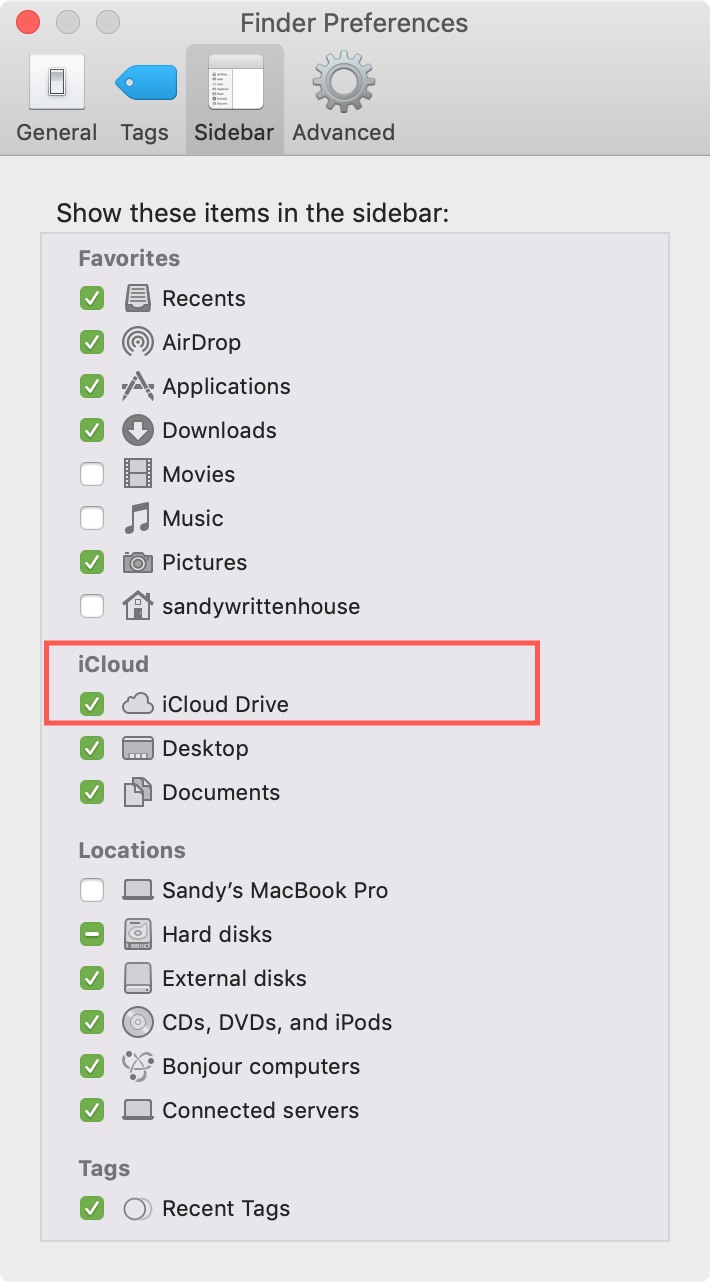
Begin by downloading and installing iTransor Lite on your Mac and then launch the program. Once it’s open, follow these simple steps to download your photos.
Step 1: from the main window select, “Export from iCloud Backup” and then click “Start.” This will open another window from which you can select the type of data to be exported. Select “Photo” and click “Next.”
Step 2: Sign in to iCloud to access your backup files. Then, select the backup with the photos you need to export and click “Next.”
Step 3: the program will analyze the backup file and find the photos. When the process is complete, select the photos you want to export from the results in the resultant window and click “Export.” Choose a folder location in the popup window that appears.
Download Photos through iCloud.com on Mac
Alternatively, you can also download the photos to your Mac from iCloud.com. Here’s a step by step guide.
Step 1: On any browser on your Mac, go to http://www.icloud.com/ and sign in your Apple ID.
Step 2: Choose the “All Photos” album and hold down the Ctrl Key and click on the photos which you want.
Step 4: Choose the “Download” button at the top bar and confirm that you want to download all these photos.
Copy from iCloud Photo Sharing in OS X Mountain Lion or Later
If the photos you want to download are in your shared Photos library, follow these simple steps to manually import them to your Mac.
Step 1: Open Photos and click on the Shared tab.
Step 2: Double click on a shared Stream and then right click on a photo and choose import
To manually import shared streams in iPhoto library
Step 1: Open iPhoto and choose Shared > iCloud list
Step 2: Select a shared stream and hold down Command to select all the photos you want to import. Click “Add to” and then click “Import.”
While manually importing the photos, or downloading them from iCloud.com could work, both these methods are time-consuming especially for someone with hundreds of photos to download. Why not use a simple, yet effective solution like iMyFone iTransor Lite?
Download Icloud From Apple
If you have stored videos on iCloud Drive and want to import videos into iMovie on your Mac, then follow the steps below.
Here are the steps to Import Videos from iCloud Drive to iMovie on Mac:
- Open 'Finder' on your Mac.
- Select 'Go' option.
- Select 'iCloud Drive'.
- Browse to folder where your videos are stored.
- Open 'iMovie' on your Mac.
- Navigate to the event into which you would like to import the videos.
- Return to 'Finder'.
- Select the videos that you want to import and drag them into the event in iMovie.
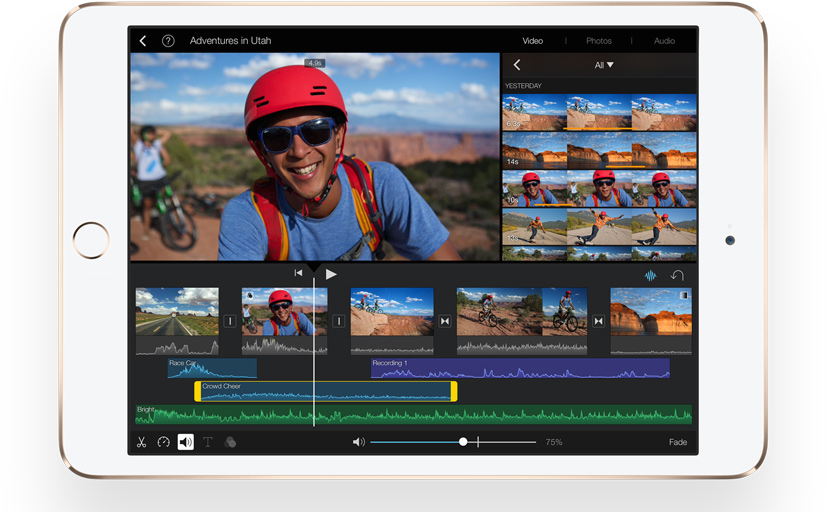
How To Download Movie From Icloud To Macbook
Quick Tip to ensure your videos never go missing
Videos are precious memories and all of us never want to ever lose them to hard disk crashes or missing drives. PicBackMan is the easiest and simplest way to keep your videos safely backed up in one or more online accounts. Simply download PicBackMan (it's free!), register your account, connect to your online store and tell PicBackMan where your videos are - PicBackMan does the rest, automatically. It bulk uploads all videos and keeps looking for new ones and uploads those too. You don't have to ever touch it.