Redirect Terminal input and output on Mac. From the command line, you can redirect input and output from a command to a file, or to another command. Redirect output from the command if you want to capture the results of running the command and store it in a file for later use. Step 1: First, open Terminal from the Applications Utilities folder. Step 2: Now, depending on which version of macOS you want to download you’re going to use one of two commands. To download the latest macOS update, type the following command: softwareupdate —fetch-full-installer; To download older builds, type the following.
Sep 28, 2020 • Filed to: Solve Mac Problems • Proven solutions
A terminal should not be something to frighten you. Many Mac users shy away from it because, in all fairness and honesty, using it can be complicated, but that's only before you realize how simple it is to use.
One of its most important functions is deleting files, so if you're wondering how to go about deleting a file in Terminal, or maybe even several files, keep reading. There are a few basic rules about Terminal you need to understand to do this, but you'll get the hang of them soon enough.
Part 1: Scenarios to Delete Files via Terminal
By default, your Mac comes with numerous ways to delete files, ranging from keyboard shortcuts to your Finder. Certain third-party apps can perform the action for you too.
For the majority of Mac users, deleting files using these mediums is more user-friendly than Terminal, which is arguably true. With that being said, is there a reason you should opt for the more complex option? Yes, there is.
- For one, using Mac Terminal is faster than using Finder. By using wildcards (*, [], ?) you can quickly delete any number and size of files. Doing this also nullifies the need to open several folders and highlight all the files and then empty Trash too.
- Many of your files can be hidden by Finder and accessing them becomes almost impossible except via Terminal. These files mostly harbor settings for particular software or sections of your macOS, and a dot (.) normally precedes their names. Your Finder probably won't show them but Terminal can.
- Perhaps some of the most important reasons you should learn and understand how Terminal works are when your macOS gets corrupt and ceases to function. A terminal can be your trump card because, with the right commands, you can troubleshoot the problem and arrive at the best solution to it.
- Borrowing from the above point, sometimes your macOS might still be functional but it still ends up glitches. For instance, you're not able to copy and paste files due to one error or another. A terminal can be used as a substitute until you have the time to repair the errors plaguing your Mac.
- It's possible that after deleting your files to Trash, you would want to recover them. Terminal has this function in its large arsenal too, and with just one or two commands, you can take everything out of the Trash again.
Part 2: Terminal Commands to Delete Files
There are several commands you can utilize to your advantage. Some work better in certain situations than others, so go through the list and see which of them suite your needs the most.
- Command: rm
This is the primary command used to delete a single file. Just type the name of the file after typing in the command; like so: rm filename
- Command: y
This is the command to remove write-protected files. Sometimes, if the file you're trying to delete is write-protected, you will be asked for confirmation. An example is given below:
rm: remove write-protected regular empty file 'filename'?
Once you see this prompt in your Mac's terminal, type y and then hit 'Enter' to remove the write-protection.
- Command: rm filename1
This command is what you use to simultaneously delete multiple files. All you have to do is type rm followed by the name of each file; like so: rm filename1 filename2 filename3
- Command: rm *
This is the command to match and delete multiple files. Wildcards (*) can be implemented in Terminal to match numerous files of the same type or extension and delete them. For example, if you wanted to delete multiple doc files in the same directory, type this in your Terminal: rm *.doc
- Command: rm -i
This is the command used to confirm the deletion of each file. If, for any reason, you'd rather be prompted for a confirmation before you delete a file, use this command before typing in the name of the file. Like so: rm -i filename(s)
- Command: -f
This is the command to delete files while bypassing the prompt message. Think of it a command which uses 'brute force' to get the files out of your Mac. Even if the files are write-protected, this command negates the need to input any other command. To use it, type in the command and the name of the file or files; like so: rm -f filename(s)
Part 3: Full Guide to Delete Files in Terminal
Mac Os Terminal Install Command
If you haven't been using Terminal to handle tasks on your Mac, you've been missing out on a lot. You basically cheat your macOS because Terminal circumvents the need for you to go through loner processes to delete files and more.
Commands like rm are exceptionally powerful in deleting files, while commands like rmdir easily get rid of directories.
Of course, with a tool so powerful, there will inevitably be risks, so you have to be careful with Terminal because you could end up doing more damage than good.
If you're still wary about using Terminal, this post will teach you easy and safe ways to delete irrelevant files while keeping the important ones safe.
Deleting Files in Terminal
Contrary to its looks, the Terminal window is actually quite user-friendly. To delete a file, just launch Terminal, type the rm command and then the name of the file to be deleted and then hit 'Enter/Return'.
If the file is located in particular directory-like your desktop, for instance-type this in Terminal and hit enter: cd ~/Desktop From there, just look for the file you want to delete and type rm, succeeded by the name of the file, like so: rm MyFile.rtf Hit the 'Enter/Return key. The moment you do that, the file says 'farewell, till we meet again.' Of course, you won't be meeting it again because it's been utterly erased from your Mac. Do you see how effortless it is to use Terminal?
Are you still worried about something potentially going wrong? Well, in that case, you can resort to another, less potent command to delete your files. The main difference is, this one asks you for permission before taking action. Artificial Intelligence is a beautiful thing, isn't it?
This command is written as such: -i
You can also call this command the interactive. Refer to the examples below to see what it entails:
rm -i MyFile.rtf
rm -i MyFile.rtf MyCV.rtf MyGreatAmericanNovel.rtf
Even if you type the commands up there and press 'Enter', nothing will happen. The -i nullifies the action of the rm command. In your Mac's terminal, running these commands should look something like this:
You won't be able to delete the files until you type yes or just y to the confirmation message you see in the image above. Remember, the whole point of using the interactive command is to exercise caution before deleting a file, so have that at the back of your mind.
Delete Directories in Terminal
A Terminal is also capable of deleting entire directories or folders, but you can't just run the usual rm command or you'll end up seeing a message like this:
What this all means is, you have to make use of a different kind of command to get rid of folders: rmdir
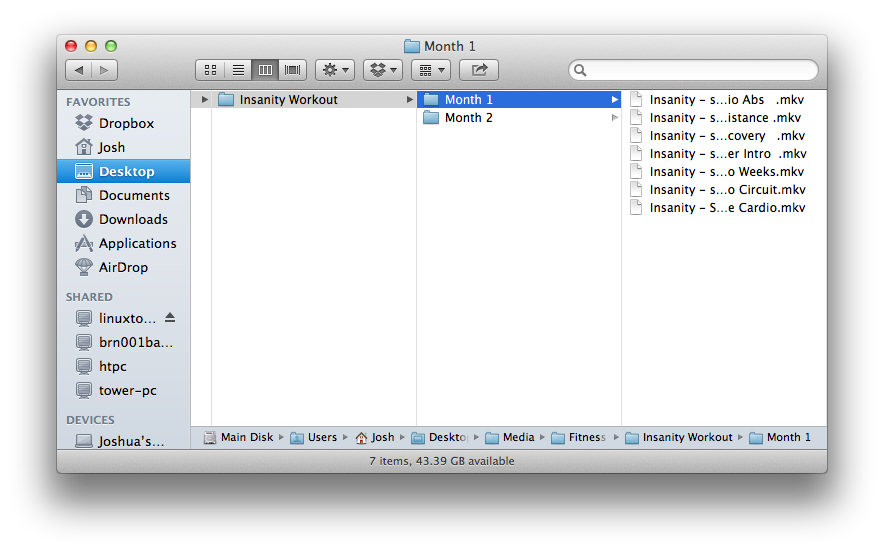
So, let's say you wanted to delete a folder called Balloons. This is what you have to type in Terminal: rmdir Balloons Mind you, the -i flag bears no effect on rmdir, so there's no option for confirmation when deleting folders. By the way, rmdir can only delete empty folders, so if that's not what you're looking for, there's a bit more reading left for you to do down below.
Delete Absolutely Everything
The rm command has a big bad brother. It's a more powerful command written as such:
-R (or -r)
It's also known as the recursive option. Putting rm and -R together is a recipe for TOTAL deletion of files.
When you run these commands on a folder, you're basically instructing Terminal to delete that folder into nonexistence. Your Terminal will delete the folder, the files it contains, any sub-folders that could be within the main folder, and even the files and more subfolders with the first subfolders. As you can see, the commands leave no room for escape.
Here's a practical example: If you have a heck load of archives in a particular directory, then sub-directories and files within them for good measure, it would be cumbersome to go about deleting the folders one by one, be it via Finder and even Terminal.
An easier and quicker way to do that is to just type this command in Terminal:
rm -R Archives
Fortunately, you can use -i flag with this command as a safety net.
rm -iR Archives
That's really the most important thing you need to know about deleting files via Terminal. There are many other commands, of course, but if you get the hang of these commands, you're off to a very good start.
Part 3: How to Get Back Deleted Files on Mac
You are the only one who truly knows how important your files are to you, which is why no one will blame you if, by some manner of an accident, you permanently delete files from your Mac; files that never even got a chance to get to your Trash.
There's a silver lining in every cloud though, and that silver lining is Recoverit Mac Data Recovery. Even files deleted via Terminal can still be recovered using Recoverit, and that's a feat that is impossible for several other data recovery software, but not Recoverit.
With features that make it possible to recover all file types deleted or lost in any possible way you can think of, this is the only solution you need to get back deleted files and data. Here's how to use it:
Step 1: Choose a Location
- Open Recoverit and go over the 'Hard Disk Drives' category. You will see all the drives currently connected to your Mac. Select the one to be scanned (the drive where the deleted files were before you deleted them).
- Click the 'Start' button.
Step 2: Scan the Location
- The scan won't take long to complete. As a matter of fact, Recoverit comes bundled with great features that speed up the scan as much as is possible. Among them are the 'File Type' and 'File Path' filters. And you can safely pause the scan whenever you wish, or even stop it if that's what you want.
- Let the software run through your drive and minutes later, you will see a window displaying a preview of all the files you deleted, regardless of how long ago it was. This window marks the end of the scan.

Step 3: Preview & Recover Deleted Files
- Once you're done with the preview window, make a selection of the files you wish to recover or simply recover everything just to be safe. Mind you, the files will be much in number because the scan will give you results of all the files ever deleted and emptied from your Trash or deleted from your Mac.
- Click 'Recover' and watch the progress as your files are recovered. They will be kept in a directory chosen by Recoverit; you can choose a different directory if you so wish.
It won't go amiss to choose a different save location for the recovered files from their original directory. The simple reason for this is when you recover deleted data back to the same directory it was deleted from, you stand a risk of overwriting the data before its fully recovered.
Recoverit Mac Data Recovery has been around for years, which should be credible proof of its efficiency and how trusted it is. Users who have tried other recovery software and then used Recoverit always state his simple fact: When it comes to data recovery, Recoverit takes the crown.
Closing Words
Rarely a day goes by without you turning on your Mac and accessing your files, does it? The files could be as small as a document or as large as a video encoded in the highest of definitions.
The terminal makes it very easy to make sure none of those files, big or small, use up space in your Mac's drive. The powerful tool is a shortcut to deleting any type of file or folder regardless of whether it's hidden or not.
Should the worst happen and you end up getting rid of important files, Recoverit can step in and make things right again. Give it a try. You won't regret it.

What's Wrong with Mac
- Recover Your Mac
- Fix Your Mac
- Delete Your Mac
- Learn Mac Hacks
Terminal User Guide
In Terminal, you can move and copy files locally or remotely using the mv, cp, and scp command-line tools.
Tip: It’s easier to move and copy files using the Finder. See Organize files in folders.
Move a file or folder locally
In the Terminal app on your Mac, use the
mvcommand to move files or folders from one location to another on the same computer. Themvcommand moves the file or folder from its old location and puts it in the new location.For example, to move a file from your Downloads folder to a Work folder in your Documents folder:
% mv ~/Downloads/MyFile.txt ~/Documents/Work/MyFile.txtYou can also change the name of the file as it’s moved:
% mv ~/Downloads/MyFile.txt ~/Documents/Work/NewFileName.txt
See the mv command man page.
Copy a file or folder locally
In the Terminal app on your Mac, use the
cpcommand to make a copy of a file.For example, to copy a folder named Expenses in your Documents folder to another volume named Data:
% cp -R ~/Documents/Expenses /Volumes/Data/ExpensesThe
-Rflag causescpto copy the folder and its contents. Note that the folder name does not end with a slash, which would change howcpcopies the folder.
See the cp command man page.
Copy a file or folder remotely
How To Download Files On Terminal In Macbook Pro
In the Terminal app on your Mac, use the
scpcommand to copy a file or folder to or from a remote computer.scpuses the same underlying protocols asssh.For example, to copy a compressed file from your home folder to another user’s home folder on a remote server:
% scp -E ~/ImportantPapers.tgz username@remoteserver.com:/Users/username/Desktop/ImportantPapers.tgzYou’re prompted for the user’s password.
The
-Eflag preserves extended attributes, resource forks, and ACL information.The
-rflag, which isn’t used in this example, causesscpto copy a folder and its contents.
See the scp command man page.