Java Help Center - Installing Java Results All Platforms Solaris SPARC Solaris x86 Red Hat Linux Oracle Enterprise Linux Oracle Linux SUSE Linux Windows 10 Windows 8 / Windows 8.1 Windows 7 Vista Windows XP Windows 2008 Server Windows Server 2012 Mac OS X / macOS Ubuntu Linux Linux.
Manual Java download page for Linux. Get the latest version of the Java Runtime Environment (JRE) for Linux. Java Jre 32 Bit Download Eclipse IDE for Scout Developers. 262 MB; 1,250 DOWNLOADS; Java 32 Bit Download For Windows 10. Eclipse Scout is a Java/HTML5 framework to develop business applications that run on the desktop, on tablets and mobile devices. This package includes Eclipse IDE support for Scout developers and source code.
This quick guide explains how you can fix the LibreOffice requires a Java runtime environment (JRE) error.
LibreOffice – the free office suite requires Java runtime environment for some of its own functionalities. For example, some of the plugins, extensions, Python macros require Java Runtime Environment (JRE) to work.
Lack of JRE, would cause the below error in LibreOffice:
LibreOffice requires a Java runtime environment (JRE) to perform this task. Please install a JRE (and libreoffice-java-common) and restart LibreOffice.
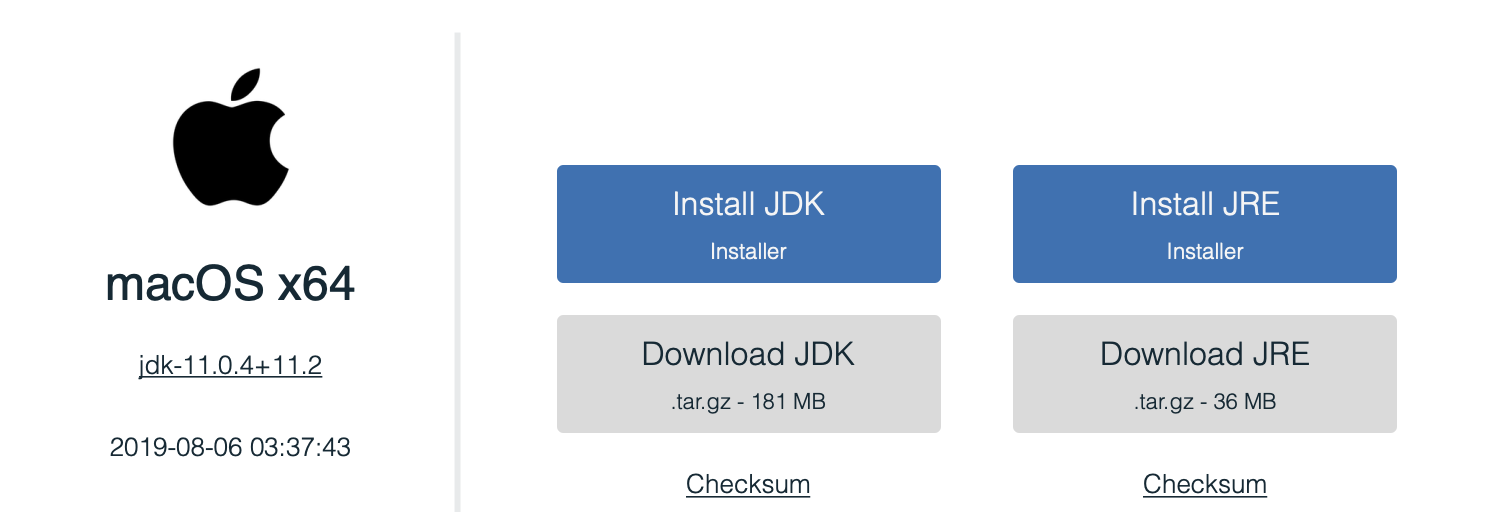
This happens when JRE is not installed in your OS – be it either Windows or Linux. Before you go ahead and try to fix via installing JRE, first you have to check whether Java Runtime Environment is installed in your system or not.
How to check if LibreOffice detected Java Runtime Environment
Before you install Java Runtime Environment to fix the issue, follow the below steps to check whether Java is installed and LibreOffice is able to detect it.
- Open LibreOffice (calc, Impress, etc).
- Go to from Menu :
Tools -> Options -> Advancedunder LibreOffice. - Under Java Options window, if Java is installed you would see it listed. If not, there will not be any entries.
How to Fix JRE Error – LibreOffice
Fixing JRE error in LibreOffice is different in Windows and Linux systems. Follow the steps below accordingly.
Windows
- Download Oracle Java Runtime Environment from below the official link and install it in Windows. This link will take you to manual installation for Windows 10 with an offline installer.
- Select “Windows Offline (64-bit)”.
- After downloading, click on jre-***.-windows-x64.exe to install. It should open up a window like below. Do not change the destination folder. Click Install.
- After successful installation, you should see below below message.
- Now, its time to verify Java installation in Windows.
- By default Java setup installs it in C:Program FilesJavajre1.8.0_231
- Close all the LibreOffice instances.
- Restart LibreOffice and perform the task which gave you the error. You should not be receiving the error anymore.
- Verify from Tools -> Options -> Advanced that LibreOffice detected the Java runtime correctly.
Linux, Ubuntu, RHEL, Fedora
Ubuntu, Linux Mint and other Ubuntu based systems
- If you are running Ubuntu, open terminal (CTRL+ALT+T) and run below commands:
Fedora
For Fedora, run below commands
- Once the installation is finished, close all instances of LibreOffice.
- Restart LibreOffice and perform the task which you were doing causing the error.
- You should not be receiving any more errors.
For other Linux distributions, download the related package (RPM, etc) from the above official Oracle download page.
If you have successfully installed the Java Runtime Environment, then go to Tools -> Options -> Advanced again and you can see Java is listed (see below). Select the JRE and press OK.

Troubleshooting
- If you are unable to find Java Runtime Environment after installing JRE, click on the Add button and browse-select the directory where Java is installed.
- For Windows 10, Java is installed typically in C:Program FilesJavajdk-***. OR C:Program Files (x86)Javajre**** Select the jdk/jre folder and click Ok.
- After successful installation, always close all LibreOffice instances and check whether Java is detected.
- If that still doesnt work, then try restarting your system.
Conclusion
The above steps should solve the JRE error for LibreOffice. If you are still facing the error, drop a comment below with LibreOffice version, OS version.
- Don’t forget to let us know if this solves the problem for the benefit of others.
Looking for something else?
Read our complete tutorial index of Calc, Writer, Impress and Draw.
Related
An error “you need to install the legacy Java SE 6 runtime”, is encountered when you open any Adobe application.
With Mac OS 10.7 (Lion) and later, the Java runtime is no longer installed automatically as part of the OS installation. Follow any of the methods below to install Java runtime.
You can download and install the latest Java runtime from the Java website - Download Free Java Software.
Note:
On Mac OS 10.10 (Yosemite), when you launch any Adobe product, you might receive a warning 'The Application has been moved and its path has been changed...'.
Click Repair Now or Update button to update the location and resolve the issue. When prompted for password, enter your system password to complete.
If Java runtime is not installed, you are prompted to install when you first launch any Adobe product. Follow the onscreen instructions in the Java required notification dialog box to install.
Use the following method to initiate the Java runtime installation or confirm if it is installed.
- Go to Applications > Utilities > Java Preferences.
If Java is not installed, you receive the following message: “To open “Java Preferences,' you need a Java runtime. Would you like to install one now?”
- Click Install and accept the license agreement. The Java runtime is downloaded and installed.
Many Adobe applications depend on the Oracle Java Runtime Environment (JRE) for some features to work. Apple recently changed the way it includes Java in Mac OS, and with Lion, Java is no longer preinstalled. It is now an optional install that you must select.

Since current Adobe installers and applications were built before these changes by Apple, Adobe software anticipates that Java is installed. Adobe and Apple have worked together to ensure that you can install Java at OS install time. Or it can be installed later before you install Adobe applications. At runtime, when you launch an Adobe application, you are prompted to install Java if it is not already installed. If you do not install Java before running an Adobe application, there can be missing or improperly behaving features. If you encounter any issues, install Java to correct the problems. Adobe recommends that corporate IT organizations pre install Java (or make sure that Java can be installed through their firewalls/security) to avoid conflicts with Adobe applications.
If the Java runtime is not installed, some issues that are known to occur include -
Java Jre Download Mac Os
- Failure to launch.
- Install Java runtime prompts when you attempt to use the applications.
- Applications hang or quit.