Adobe Flash Player Square Preview 2, Adobe Flash Player 6. Android music software game. All about Audio and Video. Windows Top Windows Mobile Mobile Top Mac Game. Sort by relativity popularity. Adobe Flash Player 11, the browser extension mainly designed to stream Flash video files in your browser, shows a quantum leap in performance over.
Adobe Flash Player Download Mac
Before you start, check the version of Safari running on your Mac. To display the version number, choose Safari > About Safari.
- If your Safari version is 11.0 or later, follow the steps in For Mac OS X 10.11, macOS 10.12, and later.
- If your Safari version is 10.0 or later, follow the steps in For Mac OS X 10.10.
Note:
- Apple Safari version 14, released for macOS in September 2020, will no longer load Adobe Flash Player or play Flash content. Please visit Apple’s Safari support for more information. For Mac OS X 10.11, macOS 10.12, and later.
- By clicking the Download now button, you acknowledge that you have read and agree to the Adobe Software Licensing Agreement.
Apple Safari version 14, released for macOS in September 2020, will no longer load Adobe Flash Player or play Flash content. Please visit Apple’s Safari support for more information.

Click the Websites tab and scroll down to the Plug-ins section. Locate the Adobe Flash Player entry.
Select a setting to use for Flash Player when you visit other websites.
You can configure Flash for individual websites (domains). Select a website listed in this window, and choose Ask, Off, or On.
Exit Preferences after you finish configuring Flash Player.
Note:
If you are viewing Safari in full-screen mode, mouse over the top of the browser screen to see the menu.
Click the Security tab. Ensure that Enable JavaScript and Allow Plug-ins are selected. Click Plug-in Settings.
From the When visiting other websites menu, choose On, and then click Done.
This won’t happen every day, but rarely you may come across an old website that asks you to install Flash on your Mac. Without it, you cannot view the video, audio, multimedia, retro browser game, etc. on that webpage. If this happens, you will be prompted to get Flash Player. So, let us know more about it and then show you how to download and install Adobe Flash Player on Mac.
Is It Safe to Install Adobe Flash Player on Mac?
Flash had privacy and security concerns. But the actual utility saw installation on over billion devices and is a genuine, useful tool of yesteryear.
However, now many sketchy websites show popups or colorful animations asking you to download Flash before you can make use of their services like free movies, or games. Most of the time, these are malware that can be extremely harmful to your computer. When you click on them, you may be taken to an external site that has viruses or other wicked software disguised as Flash Player.
Many times even after uninstalling this malware, they might leave traces like folders, trackers, etc. So, it is essential to proceed with caution. Remember, you can download a legitimate version of Flash only from Adobe, who is its owner/developer.
Now you may be asking, are all websites that request Flash installation wrong? Well, no! Suppose you are on a legacy school or university site that has not been updated in years. Or you are on a website that genuinely lets you enjoy retro game titles, etc. They will ask you to download and install flash before you can view their rich audio-video content. There is no harm in using Flash for such usage. Now that we have a basic idea about the topic, let us see how to get Flash Player on Mac.
How to Download and Install Flash Player on Mac for Free
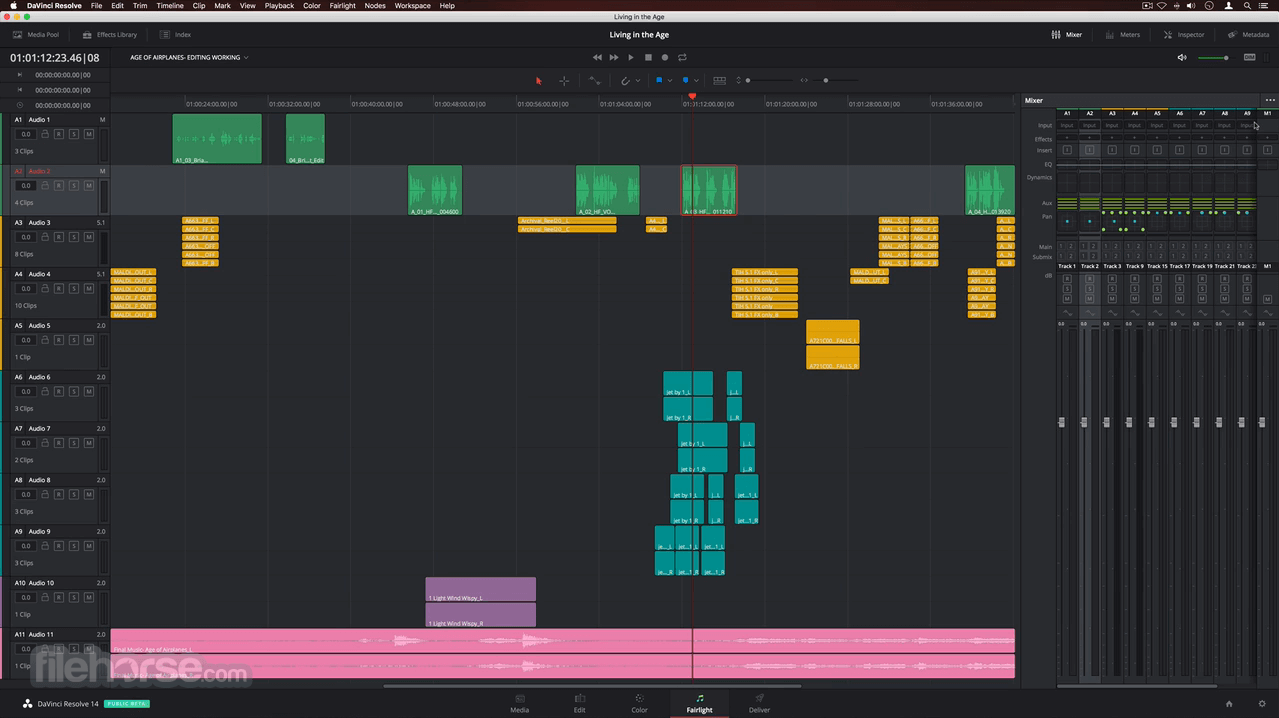
- Go to Adobe’s Flash Player
- Click on Install Adobe Pepper Flash Player.
- Now, click on Open from the popup → Click on Install.
- Enter your Mac’s password if asked and then click on Install Helper.
- For installation, you may have to close any other apps that also require Flash. Click on Close All.
- Now, click on Continue, go through the process → Finish.
Uninstall Adobe Flash Player on Mac

How To Download A Flash Player Video
- First, download
- Double click and launch the Uninstaller once it is downloaded.
- Now, click on Uninstall.
- Enter your Mac’s password when asked and then click on Install Helper.
- Do not click Quit in the Uninstaller window but close all the running browsers
- After the uninstallation is complete, click Done.
- Adobe also asks you to delete the following directories
/Library/Preferences/Macromedia/Flash Player/Library/Caches/Adobe/Flash Player
For this from Finder press and hold the Option key and click on Go from the top menu bar. You will see the Library. Click on it, and then find and delete the above two folders.
That’s all, mate!
This was all the basics about installing and uninstalling Flash on Mac. If you have a question or query, please put that in the comments down below. Finally, Google has a helpful page explaining Flash for Chrome, that you should give a glance if needed.
You may also like to read:
I have been an Apple user for over seven years now. At iGeeksBlog, I love creating how-tos and troubleshooting guides that help people do more with their iPhone, iPad, Mac, AirPods, and Apple Watch. In my free time, I like to watch stand up comedy videos, tech documentaries, news debates, and political speeches.
Free Flash Mac
- https://www.igeeksblog.com/author/ankur/How to Turn ON or OFF Facebook Nearby Friends on iPhone
- https://www.igeeksblog.com/author/ankur/How to Reset Hosts File to Default on Mac and Windows PC
- https://www.igeeksblog.com/author/ankur/
- https://www.igeeksblog.com/author/ankur/How to Turn off Unread Mail Count in Mail App on iPhone or iPad