Both Android and Mac have been made to be able to live in harmony and we have to thank Google for that. To make that happen, all you need is an internet connection to be able to access the Google service. It is really easy if you want to save contacts from Android phone to Mac. Here is how to do that, by just following these few and simple steps.
Sync contacts to your Google account
Save contacts from Google account to your PC or Mac
Back up Android contacts with Android Data Backup & Restore toolkit
1-Click to Import Contacts to Android from Computer (Various Formats Are Supported) Step 1.
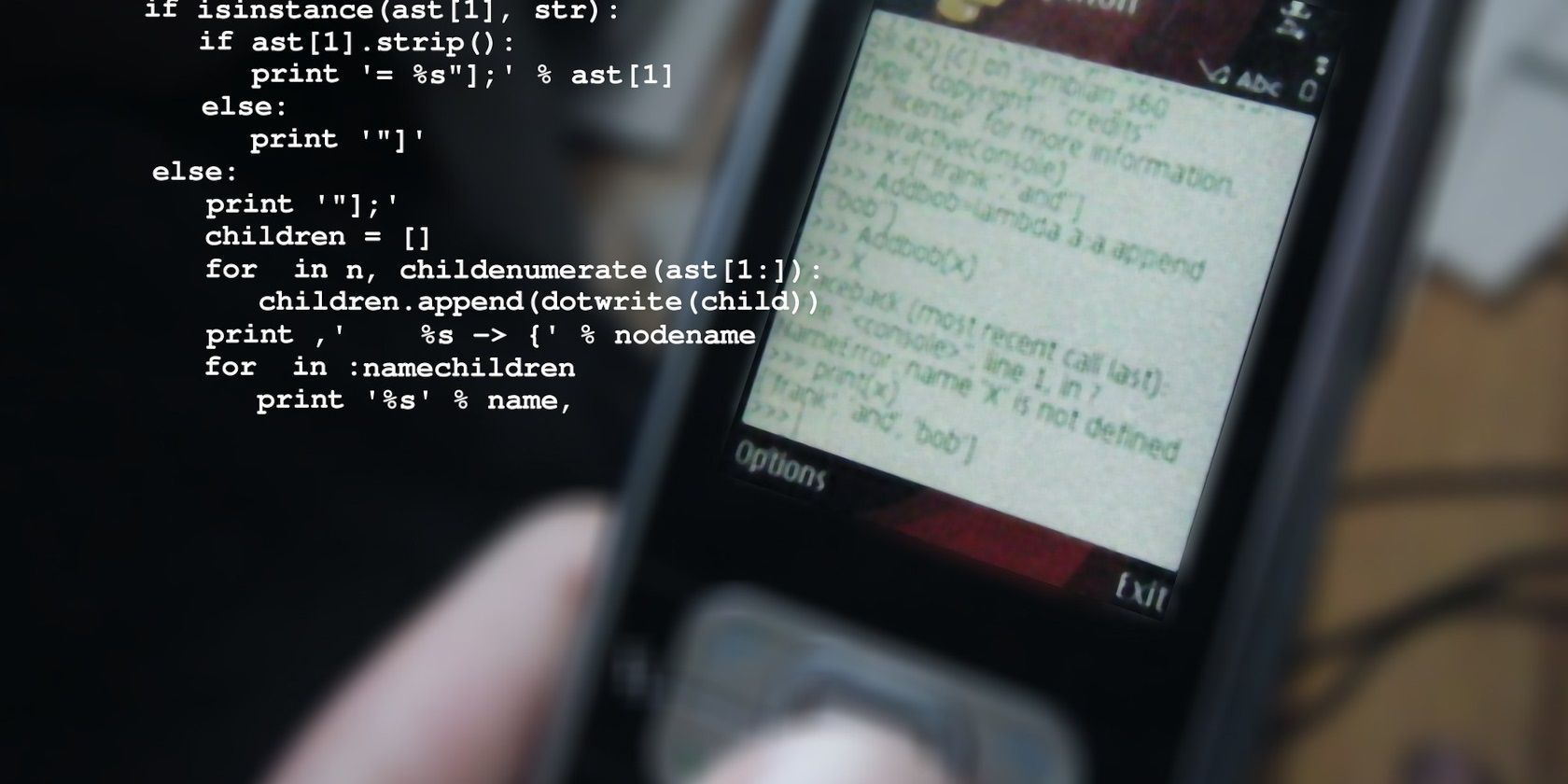
Sync contacts to your Google account
How To Move Contacts From Mac To Android
Before you can know how to backup Android Contacts to PC or Mac Samsung Moto LG Sony OnePlus Windows, it is important that you first observe one critical step. That is, ensure that your Google account and your phone are synced. If you have enabled automatic sync, then that should be done automatically, you had to do that during the setup. To sync the Google account and phone manually, provided below is the simple step to follow. It is important to appreciate the fact that the steps to follow will tend to vary slightly depending on the Android phone model that you have. Generally, the steps involved will be similar to this.
1. Reveal the notification shade by swiping down from the phone top, then tap the top right gear (settings icon).
2. Tap Accounts (A variation can be “Clouds and accounts” or other variations)
If you have an accounts list and you do not have this particular step then you should proceed to the next step.
3. Tap Google.
Tap the particular account having the contacts to be transferred if you happen to have several Google accounts.
4. Tap the switch that is next to contacts.
5. On the top right of the screen, tap the more button. The “more button”usually is three vertical dots.
Tap sync now.
Because now your phone contacts are synced to your chosen Google account, it is now possible to access them on any device and anywhere you are. That is as long as you have an internet connection.
Save contacts from Google account to your PC or Mac
At this point, it is important to remember that your contacts are able to be accessed by using any device including PC or Mac. But if your desire is to save the contacts so that they can be actually stored on your Mac, then this is the process.
1. Using your Chrome web browser, go to google.com. Chrome browser works best.
Sign into your particular Google account.
Download Contacts From Android Phone To Pc
2. On the window, upper right, click the button for Google apps. That button consists of little grid of squares.
Click Contacts.
3. In the menu on the left of Google contacts, click the more button.
Click the Export option displayed and a prompt will be displayed.
4. Click Go to old version.
On the upper middle part of the displayed screen click More
5. Click Export
Click a format. You can choose between the Google CSV format (for importing into a Google account, or Outlook CSV format (for importing into outlook/another application) or vCard format (importing into Apple address book format/another application).
6. Click Export
It is a simple as that. It is important to remember that since Google Contacts app stores your contacts, you are able to access them again if there is a need and from another device. If you happen to update your contacts, you just have to re-export your contact list for the Google Contacts app list or any other service being used to be updated.
Back up Android contacts with Android Data Backup & Restore toolkit
Using Android Data Backup & Restore, it is now possible to backup your Android data in an easier manner. With the program, you are able to not only backup Android data to the computer but also the backed up data can be selectively restored to the Android device. Consequently, here is how to backup an Android phone data.
Download WinDownload Mac
1. Connect your particular Android device to the computer
Launch the Android Data Backup & Restore program on your computer and among all the functions provided, select Backup &Restore.
Then connect the Android device to the computer.
Ensure that the USB debugging mode is enabled on the phone. Just follow the instructions on the windows to enable USB debugging from the settings menu on your Android device.
2. Select file types to back up
Once the Android phone has been connected then you are supposed to choose the file types to be backed up. By default, the program checks all your file types and you are supposed to commence the backup process by simply clicking on the Backup button.
The process initiated will last only a few minutes. During the backup process, you should not delete any phone data, use another device or disconnect your Android device.
Once the process is completed, you are able to view what is contained in the backup file by simply clicking on the View the backup section.
Download WinDownload Mac
Contacts User Guide
You can export selected contacts to send to others or to import on another computer. Or archive all your contacts so you have a backup copy of them.
Note: To exclude notes and photos when you export contacts, choose Contacts > Preferences, click vCard, then deselect “Export notes in vCards” and “Export photos in vCards.”
In the Contacts app on your Mac, do any of the following:
Export some contacts: Select contacts or a group, then drag them to the desktop. Or select them, then choose File > Export > Export vCard.
The contacts are exported as a vCard file (.vcf).
Export all contacts: Choose File > Export > Contacts Archive, choose a location, then click Save.
The contacts are exported as an archive file (.abbu).
If you made your card private, fields you opted not to share are not included when you export your card.