The easiest way to select and download Photos from iCloud to Mac is by using the Photos App on Mac. Also, this method has no limit on the number of Photos being downloaded. Open the Photos App on your Mac and wait for All Photos to Load. Find out how to download Photos and videos from the iCloud website to your Mac or PC using any web browser! We'll show you how to quickly and easily download.
With iCloud Photos, you can view your entire photo collection in the cloud from any device. But you need to download those photos if you want to minimize loading times, back up your library, or make any edits using native and third-party apps.
It isn’t always obvious how to download photos from iCloud, despite the fact that there are several methods at your disposal. We’ll explain all the different ways to download iCloud photos on iPhone, Mac, or a Windows PC so you can start accessing your photos offline.
How to Download Photos From the iCloud Website
Whatever device you’re using, you can sign in with your Apple ID account to download photos from directly the iCloud website. It’s possible to download up to 1,000 photos at a time. If you need to download more than that, you must break it up into multiple sections.
This method creates a copy of your iCloud photos. That means the original photos are still available in iCloud and any edits you make to the downloaded photos don’t affect the ones in your iCloud library.
To download photos from the iCloud website to an iPhone:
- Open Safari and go to iCloud.com.
- Sign in to your iCloud account and go to the Photos page.
- Tap Select and choose which photos you want to download by tapping them.
- Tap the More (…) button in the bottom-right corner, then choose Download. Confirm you want to Download the selection in the window that opens.
- Follow the progress in the Downloads button at the top-right corner. Your photos will save to the Downloads folder in iCloud Drive; you can find them using the Files app.
To download photos from the iCloud website to a Mac or Windows PC:
- Open your web browser and go to iCloud.com.
- Sign in to your iCloud account and click Photos.
- Click to select which photos you want to download. Hold Shift to select multiple consecutive photos or hold Cmd (Ctrl in Windows) to select non-consecutive photos.
- Click the Download icon in the top-right corner to start your download.
- If you download multiple photos at once, iCloud will save them in a ZIP folder.
How to Download iCloud Photos on an iPhone or Mac
When you choose to optimize your device storage with iCloud Photos, your iPhone or Mac only saves compressed versions of each photo on the device. It downloads the full-resolution version of each picture when you open it in the Photos app.
You can see the progress of this download from a circular icon that appears in the bottom-right corner of the Photos app. When this circle fills up, your photo pops into focus and Photos switches to the full-resolution version.
Download Icloud Photos To Mac
These photo downloads are only temporary. Your iPhone or Mac reverts to the compressed version again as soon as you run out of storage.
To retrieve photos from iCloud permanently, use one of the methods below instead.
Export or Save to Files From the Photos App
Much like downloading photos from the iCloud website, you can use the Photos app to download a copy of your photos. These photos save in the Downloads folder on your Mac, or the Files app on your iPhone.
To do this on an iPhone, open Photos and tap Select. Choose which photos you want to download by tapping or swiping. Then tap the Share button, scroll down, and tap Save to Files.
Your iPhone downloads the selected photos and saves them to the Downloads folder in iCloud Drive. You can view them using the Files app. Alternatively, use this same method to save photos to Google Drive or Dropbox.
Download All Photos From Icloud To Mac 2018 Crack
On a Mac, open Photos and click to select the photos you want to download. Hold Shift to select consecutive photos or Cmd to select non-consecutive photos. Then go to File > Export > Export Photo and choose where you want to save the downloads on your Mac.
Download and Keep Originals in Photos Settings
You can stop optimizing storage with iCloud Photos to download all your photos to your device. Your photos still upload to iCloud after doing this, which is how they remain available on other devices. But you won’t need to wait for them to download the next time you want to view a full-resolution version.
You might need to create more free storage on your iPhone or Mac to be able to do this. Depending on the size of your photo library, downloading every photo might also take several hours.
On an iPhone, open Settings and scroll down to find Photos. Select Download and Keep Originals.
On a Mac, open Photos and go to Photos > Preferences from the menu bar. Choose to Download Originals to this Mac.
You can view the progress of your downloads from the bottom of the Photos app.
Turn Off iCloud Photos
If you don’t want to upload your photos to iCloud anymore, turn off iCloud Photos entirely. You can choose to download your entire photo library when you do so. Of course, this is only possible if you have enough storage on your device for all your photos.
Turning off iCloud Photos doesn’t delete any photos from your iCloud account. It only downloads a copy to your device and stops syncing them with the cloud. Downloading every photo might take several hours. It’s best to connect to Wi-Fi and wait overnight for the downloads to complete.
On an iPhone, open Settings and scroll down to tap Photos. Turn off iCloud Photos, then choose to Download Photos & Videos from the popup alert.
On a Mac, open Photos and go to Photos > Preferences from the menu bar. Deselect the iCloud Photos option and choose to Download your photos.
Follow the progress of your download from the bottom of the Photos app.
How to Download iCloud Photos on a Windows PC
Download and install iCloud for Windows to access all your iCloud data, including photos, from your Windows PC.
After signing in to iCloud for Windows with your iCloud account, open File Explorer to transfer your photos from iCloud to your PC. Select iCloud Photos from the sidebar, then click Download photos and videos from the navigation bar.
Choose the photos you want to download, based on the year or album, then click Download. You can find your downloaded iCloud photos by going to PicturesiCloud PhotosDownloads.
To automatically download new photos, open iCloud for Windows and click Options next to Photos. In the settings that appear, enable the option to Download new photos and videos to my PC.
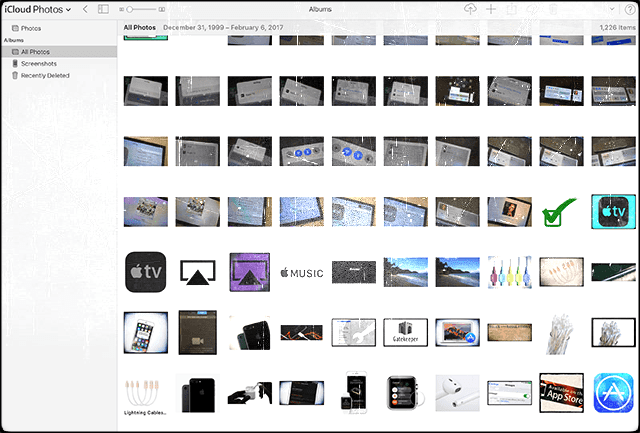
Learn Much More About iCloud Photos
iCloud Photos is a powerful service that makes it easy to access your photos from a wide range of devices, and now you know how to download them on any device. Thankfully, you don’t need to worry about losing your entire photo collection if something happens to your iPhone.
But downloading photos from iCloud is only one aspect of the service. There’s plenty more to learn, including how to upload photos, share albums, or delete pictures to free up your iCloud storage. Check out our iCloud Photos master guide to learn everything you need to know.
Read the full article: How to Download Photos From iCloud